TeX Live Utility
This project is maintained by amaxwell
Getting Started
This page only provides a limited feature overview. Please use the Help menu to access TeX Live Utility’s documentation
Introduction
The primary feature of TeX Live Utility is updating a MacTeX installation. When first launching the program, this is the screen that will be visible:
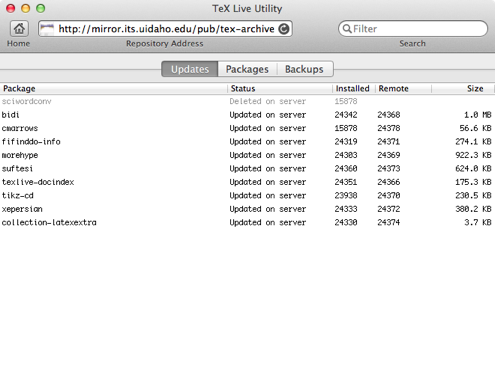
Installed and Remote columns show the TeX Live version number for the package. Size shows the installed size in bytes.
Updating
To update all packages, use the Actions->Update All Packages menu item or associated keyboard shortcut. Individual packages can also be updated by selecting them in the list and using the Actions->Update Selected Packages menu item. A context menu with these items is also available by right-clicking or control-clicking on the list.
The Update All Packages action will also remove and install packages to match the TeX Live database on the remote server.
Installing
Packages can be installed using the “Packages” tab:
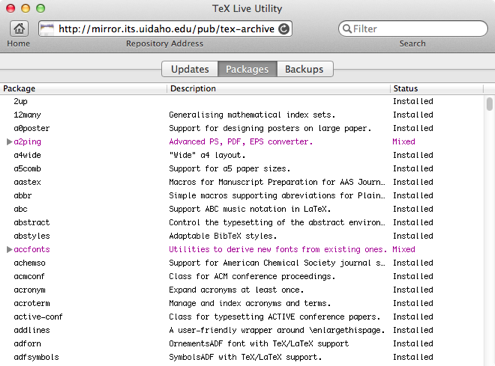
Note that some packages have multiple architectures, and you generally only want to install the darwin version for Mac OS X. This is not a generic package installer. Only TeX Live packages that exist on the server will be listed.
Paper Size
Use the Configure menu to change paper size. The current paper size is given by pdftex, but changing paper size will change it for all TeX programs. If you want to change paper size for a single program, e.g. dvips, use the tlmgr command-line tool.
Backups
TeX Live Manager will automatically keep backups for you when it installs a new package, which can be very useful if an update suddenly keeps your documents from compiling!
Use the Configure menu to change automatic backup settings. If you want to keep all backups, enter ∞ (opt-5) for the number to keep. If the “Prune backups” box is checked, old backups will be removed, excluding the number specified for keeping.

You can restore backups using the “Backups” tab by clicking the “Restore” button next to the package version that you want to install.
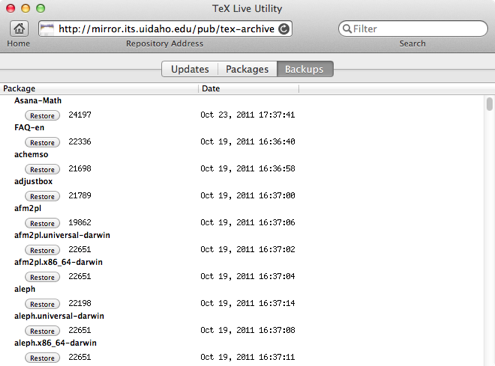
Show Info
You can display detailed information for a specific package in an inspector panel:
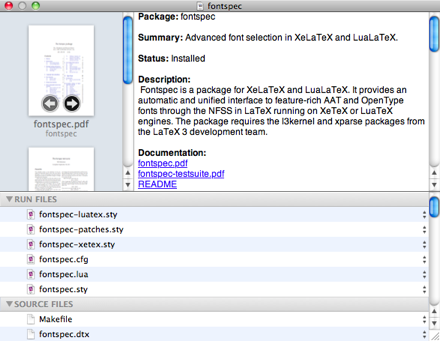
This panel also shows links and thumbnails for documentation, found using texdoc.